16.1 Cubemaps 立方体贴图
立方体贴图是一种特殊类型的纹理,可以认为它包含六个单独的 2D 纹理,每个纹理形成一个立方体的面。您可能已经在 Unity 和 Unreal Engine 等游戏引擎中使用过立方体贴图。在 Shadertoy 中,立方体贴图允许您创建动态 3D 背景,该背景会根据摄像机的面对位置�而变化。Shadertoy 画布的每个像素都将由光线方向决定。
Learn OpenGL 网站提供了一个很好的图像来直观地展示立方体贴图的工作原理。
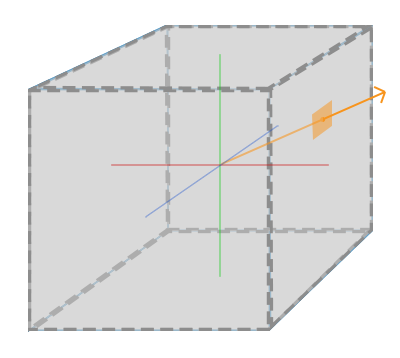
Learn OpenGL 的立方体贴图
我们假设摄像机位于立方体的中心,并指向立方体的一个或多个面。在上图中,光线方向决定了要从立方体贴图的哪个部分采样。
让我们在 Shadertoy 中练习一下。创建一个新着色器,然后单击 iChannel0 框。点击 Cubemaps 选项卡并选择 Uffizi Gallery 立方体贴图。
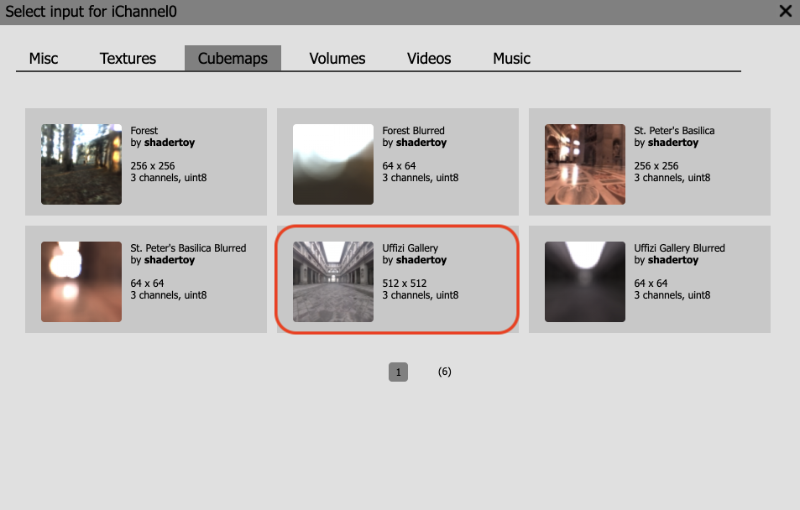
然后,将所有代码替换为以下内容:
const float PI = 3.14159265359;
mat2 rotate2d(float theta) {
float s = sin(theta), c = cos(theta);
return mat2(c, -s, s, c);
}
mat3 camera(vec3 cameraPos, vec3 lookAtPoint) {
vec3 cd = normalize(lookAtPoint - cameraPos);
vec3 cr = normalize(cross(vec3(0, 1, 0), cd));
vec3 cu = normalize(cross(cd, cr));
return mat3(-cr, cu, -cd);
}
void mainImage( out vec4 fragColor, in vec2 fragCoord )
{
vec2 uv = (fragCoord-.5*iResolution.xy)/iResolution.y;
vec2 mouseUV = iMouse.xy/iResolution.xy;
if (mouseUV == vec2(0.0)) mouseUV = vec2(0.5); // trick to center mouse on page load
vec3 lp = vec3(0);
vec3 ro = vec3(0, 0, 3);
ro.yz *= rotate2d(mix(-PI/2., PI/2., mouseUV.y));
ro.xz *= rotate2d(mix(-PI, PI, mouseUV.x));
vec3 rd = camera(ro, lp) * normalize(vec3(uv, -1));
vec3 col = texture(iChannel0, rd).rgb;
fragColor = vec4(col, 1.0);
}
这段代码看起来很熟悉吗?我采用了我们在本教程的 Shadertoy 教程系列的第 14 部分开头使用的部分代码。我们使用 lookat 相机模型来调整光线方向 rd。
每个像素的颜色 col 将等于从 iChannel0 中存储的立方体贴图中采样的颜色值。我们在上一个教程中学习了如何访问纹理。但是,从立方体贴图访问值需要我们传入光线方向 rd,而不是像我们对 2D 纹理所做的那样传递 uv 坐标。
vec3 col = texture(iChannel0, rd).rgb;
您可以使用鼠标环顾立方体贴图,因为我们使用 iMouse 全局变量来控制光线原点 ro,即摄像机的位置。相机功能根据 ro 和 lp 而变化,因此光线方向会随着我们移动鼠标而变化。看起来背景现在是动态的 3D 场景了!

使用立方体贴图的反射
使用立方体贴图,我们可以使对象看起来是反光的。让我们使用光线行进向场景添加一个球体。
将您的代码替换为以下内容:
const int MAX_MARCHING_STEPS = 255;
const float MIN_DIST = 0.0;
const float MAX_DIST = 100.0;
const float PRECISION = 0.001;
const float EPSILON = 0.0005;
const float PI = 3.14159265359;
mat2 rotate2d(float theta) {
float s = sin(theta), c = cos(theta);
return mat2(c, -s, s, c);
}
float sdSphere(vec3 p, float r )
{
return length(p) - r;
}
float sdScene(vec3 p) {
return sdSphere(p, 1.);
}
float rayMarch(vec3 ro, vec3 rd) {
float depth = MIN_DIST;
for (int i = 0; i < MAX_MARCHING_STEPS; i++) {
vec3 p = ro + depth * rd;
float d = sdScene(p);
depth += d;
if (d < PRECISION || depth > MAX_DIST) break;
}
return depth;
}
vec3 calcNormal(vec3 p) {
vec2 e = vec2(1.0, -1.0) * EPSILON;
float r = 1.;
return normalize(
e.xyy * sdScene(p + e.xyy) +
e.yyx * sdScene(p + e.yyx) +
e.yxy * sdScene(p + e.yxy) +
e.xxx * sdScene(p + e.xxx));
}
mat3 camera(vec3 cameraPos, vec3 lookAtPoint) {
vec3 cd = normalize(lookAtPoint - cameraPos);
vec3 cr = normalize(cross(vec3(0, 1, 0), cd));
vec3 cu = normalize(cross(cd, cr));
return mat3(-cr, cu, -cd);
}
vec3 phong(vec3 lightDir, float lightIntensity, vec3 rd, vec3 normal) {
vec3 cubemapReflectionColor = texture(iChannel0, reflect(rd, normal)).rgb;
vec3 K_a = 1.5 * vec3(0.0,0.5,0.8) * cubemapReflectionColor; // Reflection
vec3 K_d = vec3(1);
vec3 K_s = vec3(1);
float alpha = 50.;
float diffuse = clamp(dot(lightDir, normal), 0., 1.);
float specular = pow(clamp(dot(reflect(lightDir, normal), -rd), 0., 1.), alpha);
return lightIntensity * (K_a + K_d * diffuse + K_s * specular);
}
float fresnel(vec3 n, vec3 rd) {
return pow(clamp(1. - dot(n, -rd), 0., 1.), 5.);
}
void mainImage( out vec4 fragColor, in vec2 fragCoord )
{
vec2 uv = (fragCoord-.5*iResolution.xy)/iResolution.y;
vec2 mouseUV = iMouse.xy/iResolution.xy;
if (mouseUV == vec2(0.0)) mouseUV = vec2(0.5); // trick to center mouse on page load
vec3 lp = vec3(0);
vec3 ro = vec3(0, 0, 3);
ro.yz *= rotate2d(mix(-PI/2., PI/2., mouseUV.y));
ro.xz *= rotate2d(mix(-PI, PI, mouseUV.x));
vec3 rd = camera(ro, lp) * normalize(vec3(uv, -1));
vec3 col = texture(iChannel0, rd).rgb;
float d = rayMarch(ro, rd);
vec3 p = ro + rd * d;
vec3 normal = calcNormal(p);
vec3 lightPosition1 = vec3(1, 1, 1);
vec3 lightDirection1 = normalize(lightPosition1 - p);
vec3 lightPosition2 = vec3(-8, -6, -5);
vec3 lightDirection2 = normalize(lightPosition2 - p);
float lightIntensity1 = 0.6;
float lightIntensity2 = 0.3;
vec3 sphereColor = phong(lightDirection1, lightIntensity1, rd, normal);
sphereColor += phong(lightDirection2, lightIntensity2, rd, normal);
sphereColor += fresnel(normal, rd) * 0.4;
col = mix(col, sphereColor, step(d - MAX_DIST, 0.));
fragColor = vec4(col, 1.0);
}
运行代码时,您应该会在场景中心看到一个金属外观的球体。

我们使用的是我们在第 11 部分中学到的 Phong 反射模型和我们在第 12 部分中学到的菲涅耳反射。
vec3 phong(vec3 lightDir, float lightIntensity, vec3 rd, vec3 normal) {
vec3 cubemapReflectionColor = texture(iChannel0, reflect(rd, normal)).rgb;
vec3 K_a = 1.5 * vec3(0.0,0.5,0.8) * cubemapReflectionColor; // Reflection
vec3 K_d = vec3(1);
vec3 K_s = vec3(1);
float alpha = 50.;
float diffuse = clamp(dot(lightDir, normal), 0., 1.);
float specular = pow(clamp(dot(reflect(lightDir, normal), -rd), 0., 1.), alpha);
return lightIntensity * (K_a + K_d * diffuse + K_s * specular);
}
球体的环境颜色将是立方体贴图的颜色。但是,请注意,我们不是将光线方向 rd 传递到纹理函数中,而是使用 reflect 函数来查找反射光线方向,就像光线从球体上反弹一样。这将产生球形反射的错觉,使球体看起来像一面镜子。
vec3 cubemapReflectionColor = texture(iChannel0, reflect(rd, normal)).rgb;
vec3 K_a = cubemapReflectionColor;
我们也可以找点乐子,给球体的颜色添加一点蓝色调。
vec3 cubemapReflectionColor = texture(iChannel0, reflect(rd, normal)).rgb;
vec3 K_a = 1.5 * vec3(0.0,0.5,0.8) * cubemapReflectionColor;

Beautiful! 美丽!
如何使用 Cube A 着色器
我们可以使用 Cube A 选项在 Shadertoy 中创建自定义立方体贴图。首先,让我们创建一个新的着色器。在上一个教程中,我们了解到,可以通过单击 Shadertoy 用户界面顶部Image选项卡旁边的加号来添加缓冲区。
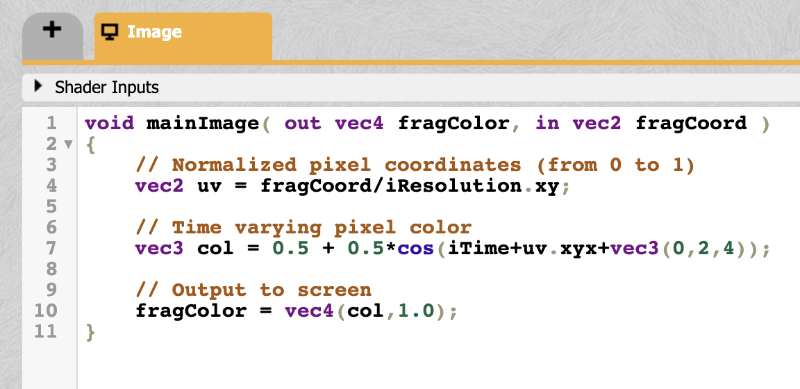
单击加号后,我们应该会看到一个菜单出现。选择 Cubemap A 选项。
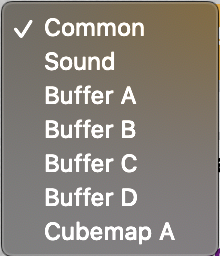
当您选择 Cubemap A 选项时,您应该会看到一个新选项卡出现在 Image 选项卡的左侧。此选项卡将显示Cube A。默认情况下,Shadertoy 将为此Cube A着色器提供以下代码。
void mainCubemap( out vec4 fragColor, in vec2 fragCoord, in vec3 rayOri, in vec3 rayDir )
{
// Ray direction as color
vec3 col = 0.5 + 0.5*rayDir;
// Output to cubemap
fragColor = vec4(col,1.0);
}
我们现在定义的不是 mainImage 函数,而是 mainCubemap 函数。它会自动为您提供光线方向 rayDir。它�还提供了一个光线原点 rayOri,以防您需要它来基于它执行计算。
假设我们想要生成一个自定义立方体贴图,该贴图在相对面上为红色,在相对面上为蓝色,在相对面上为绿色。从本质上讲,我们将构建一个立方体形状的动态背景,并使用鼠标移动摄像机。它将如下所示。
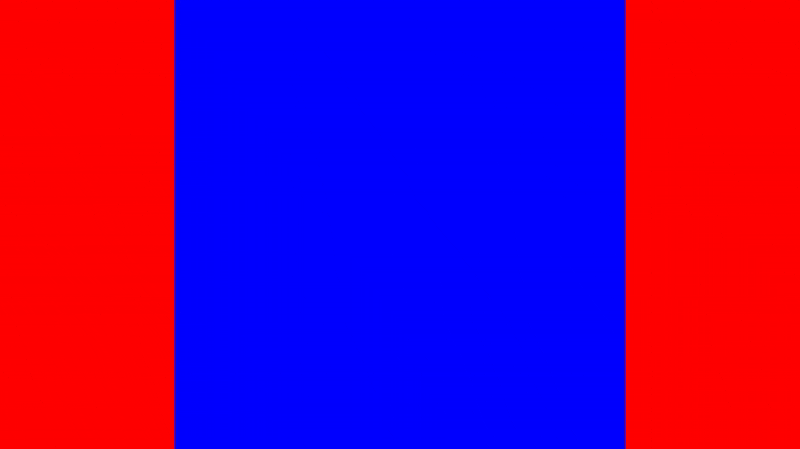
我们将 Cube A 着色器中的代码替换为以下代码:
float max3(vec3 rd) {
return max(max(rd.x, rd.y), rd.z);
}
void mainCubemap( out vec4 fragColor, in vec2 fragCoord, in vec3 rayOri, in vec3 rayDir )
{
vec3 rd = abs(rayDir);
vec3 col = vec3(0);
if (max3(rd) == rd.x) col = vec3(1, 0, 0);
if (max3(rd) == rd.y) col = vec3(0, 1, 0);
if (max3(rd) == rd.z) col = vec3(0, 0, 1);
fragColor = vec4(col,1.0); // Output cubemap
}
让我解释一下这里发生了什么。max3 函数是我创建的一个函数,用于获取三维向量 vec3 的每个分量的最大值。在 mainCubemap 函数中,我们采用光线方向的绝对值 rayDir。为什么?如果光线方向为 vec3(1, 0, 0),光线方向为 vec3(-1, 0, 0),�那么我们希望像素颜色为红色。因此,立方体的相对面将是红色的。
我们取光线方向每个分量的最大值,以确定 X、Y 和 Z 轴上的哪个分量更大。这将让我们创建一个 square 形状。
假设您正在查看一个立方体并计算立方体每个面上的表面法线。您最终会得到六个唯一的表面法线:vec3(1, 0, 0), vec3(0, 1, 0), vec3(0, 0, 1), vec3(-1, 0, 0), vec3(0, -1, 0), vec3(0, 0, -1)。通过获取光线方向的最大值,我们基本上创建了这六条表面法线之一。由于我们采用光线方向的绝对值,因此我们只需要检查三种不同的情况。
现在我们了解了这段代码的工作原理,让我们回到 Image 着色器。单击 iChannel0 框,单击出现的弹出菜单中的Misc选项卡,然后选择Cubemap A选项。
然后,将以下代码添加到 Image 着色器中:
const float PI = 3.14159265359;
mat2 rotate2d(float theta) {
float s = sin(theta), c = cos(theta);
return mat2(c, -s, s, c);
}
mat3 camera(vec3 cameraPos, vec3 lookAtPoint) {
vec3 cd = normalize(lookAtPoint - cameraPos);
vec3 cr = normalize(cross(vec3(0, 1, 0), cd));
vec3 cu = normalize(cross(cd, cr));
return mat3(-cr, cu, -cd);
}
void mainImage( out vec4 fragColor, in vec2 fragCoord )
{
vec2 uv = (fragCoord-.5*iResolution.xy)/iResolution.y;
vec2 mouseUV = iMouse.xy/iResolution.xy;
if (mouseUV == vec2(0.0)) mouseUV = vec2(0.5); // trick to center mouse on page load
vec3 lp = vec3(0);
vec3 ro = vec3(0, 0, 3);
ro.yz *= rotate2d(mix(-PI/2., PI/2., mouseUV.y));
ro.xz *= rotate2d(mix(-PI, PI, mouseUV.x));
vec3 rd = camera(ro, lp) * normalize(vec3(uv, -0.5)); // Notice how we're using -0.5 as the zoom factor instead of -1
vec3 col = texture(iChannel0, rd).rgb;
fragColor = vec4(col, 1.0);
}
此代码类似于我们在本教程前面使用的代码。我们没有使用Uffizi Gallery立方体贴图,而是使用我们在Cube A选项卡中创建的自定义立方体贴图。我们还通过将缩放系数从 -1 更改为 -0.5 来稍微缩小。
vec3 rd = camera(ro, lp) * normalize(vec3(uv, -0.5));
当您运行着色器时,您应该会看到一个彩色的背景,使我们看起来像在一个立方体中。Neat!
结论
在本教程中,我们学习了如何使用 Shadertoy 提供的立方体贴图,并学习了如何创建我们自己的立方体贴图。我们可以使用 texture 函数通过光线方向访问存储在立方体贴图中的值。如果我们想创建反射,我们可以将 reflect 函数与光线方向和表面法线一起使用,以创建更逼真的反射。通过使用Cube A着色器,我们可以创建自定义立方体贴图。